It’s here! Your iPhone is here! Did you hug the UPS man? Thing Zero to do as you rip it out of the box is to not drop it, whatever you do. (Did you see that poor Australian kid? Ouch. Well, at least it didn’t shatter on him.)
We’ve got a fully comprehensive setup guide if you need step-by-step assistance—think of this as the Cliffs Notes version. These are the 10 things you should do first.
1. Back up your old phone
I forgot to do this first, so once I’d turned my new iPhone on and it asked if I wanted a new phone or a restored backup, I had to sadly put the phone down and pick up my suddenly small-and-sad-seeming iPhone 5c. iTunes is the fastest way to do a backup, so tether to your Mac with the appropriate USB cable (I know, like a caveman) and fire up iTunes. Select your iPhone, and under Backups, chooseThis Computer. Checking Encrypt local backup is a good idea not just for privacy, but also because that way your account passwords are stored and you won’t have to enter them all again. Click the button to Back up now.
2. Restore from backup
Tell your phone you want to restore to an iTunes backup. Yes, you’ll need a cord again. Once your phone is up and running and everything’s how you like, then you can switch back to iCloud backups if you prefer, in Settings > iCloud > Backup. But it never hurts to run a backup on your own Mac every now and then.
3. Finish the setup
Even after you’re done restoring, you still have a few more setup steps. You’ll enter your iCloud account password, enter a second security code if you’re using two-factor authentication on said iCloud account, agree to the iCloud terms and conditions, and set up how people can reach you over iMessage and Face Time. Any of this can be skipped and done later if you’re in a hurry, but might as well get it out of the way now.
4. Set up your Touch ID
The next step in the setup is creating your Touch ID. Follow the instructions, which have you repeatedly touching the home button’s fingerprint sensor so it can learn your unique fingerprint. It even has you touch with the edges of your thumb so it can get a full picture. You’ll also set a passcode for backup—it’s also used after a restart. Learnmore about Touch ID in iOS 8, and don’t worry that it only asks you about one finger at the moment. Later on your can visit Settings > Passcode to do it again with your other thumb or extra fingers. The last step in Touch ID setup is deciding if you want to use that fingerprint to authorize purchases in the iTunes Store and App Store. If your Apple ID’s password is appropriately complex, using your fingerprint instead is a huge time saver.
5. Pick a size with Display Zoom
I went with standard, which keeps the app icons and touch targets the same size, just giving me more space around them. The zoomed view enlarges everything. Apple helpfully gives you a three-panel preview, including how the home screen would look with each setting, as well as a sample Messages screen and a sample email in Mail. Nice touch, Apple.
6. Peruse the settings
That’s it! You’re in! Your home screen might have an empty row where you can keep more app icons, but once you’re done fiddling with that, I always like to pop open the Settings app and check out the new options, as well as update the settings that carried over from my last phone. We’ve got a handy guide to everything that’s changed in Settings in iOS 8.
7. Update your apps
Tons of developers are updating their apps to use all the new tricks in iOS 8 likeextensions, widgets, and interactive notifications. So be sure to head to the App Store and update everything. You can have all your apps auto-update by flipping the Updates switch in Settings > iTunes & App Stores > Automatic Downloads, but I actually prefer to update manually because I’m addicted to reading the “What’s New” release notes that come with each update. I like to know what’s changed, and though auto-updaters can pop into the App Store’s Updates tab and read them after an update, I know I wouldn’t bother.
8. Install some widgets
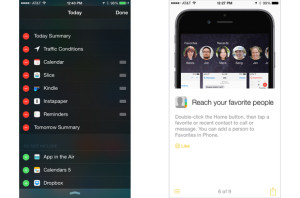 iOS 8 lets app developers write widgets that live in your Notifications Center. Third-party calendar apps can show your upcoming appointments just like Apple’s Calendar app can. Package-tracking wonder app Slice has a widget that updates you on shipping status for incoming packages, and Amazon’s Kindle app has a widget that works as a shortcut to the books you were reading last. To find them, pull down from the top of your screen to show your Notification Center, then scroll to the bottom, tap Edit, and on the next screen you can choose which apps’ widgets you want and drag them into your preferred order.
iOS 8 lets app developers write widgets that live in your Notifications Center. Third-party calendar apps can show your upcoming appointments just like Apple’s Calendar app can. Package-tracking wonder app Slice has a widget that updates you on shipping status for incoming packages, and Amazon’s Kindle app has a widget that works as a shortcut to the books you were reading last. To find them, pull down from the top of your screen to show your Notification Center, then scroll to the bottom, tap Edit, and on the next screen you can choose which apps’ widgets you want and drag them into your preferred order.
9. Open the Tips app
Apple added a brand-new app in iOS 8 called Tips. True to its name, it gives you tips about using your device. It’s got handy, bite-sized chunks of info that you probably know already, but maybe haven’t tried them out yet. Some of them maybe you forgot you ever knew in the first place, like asking Siri to identify currently playing songs.
10. Call your mom
I’m sure she’d love to hear from you.
What did we leave out? What’s the first thing you’re always itching to do with a shiny new iPhone? Let us know, and have a happy New iPhone Day.
Written by Susie Ochs on September 19, 2014 for macworld.com
